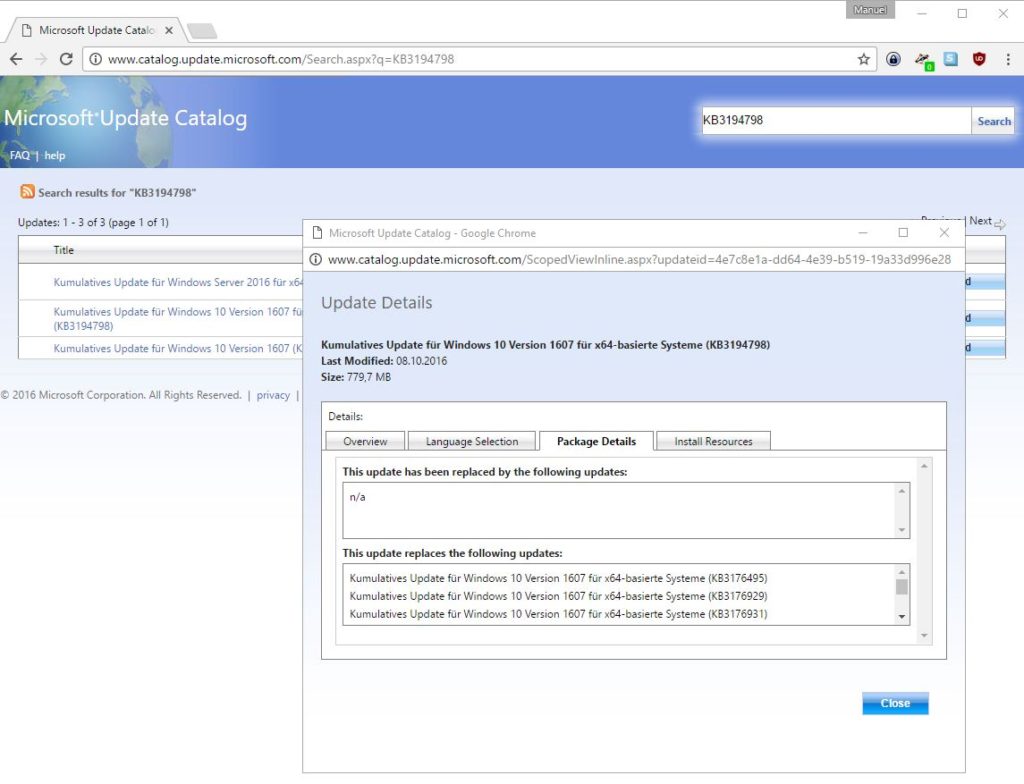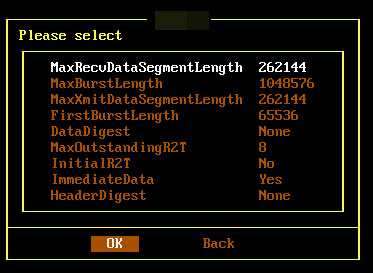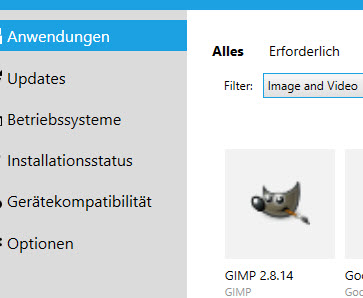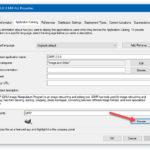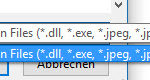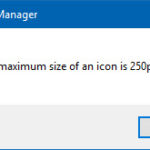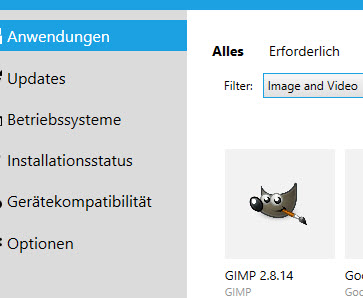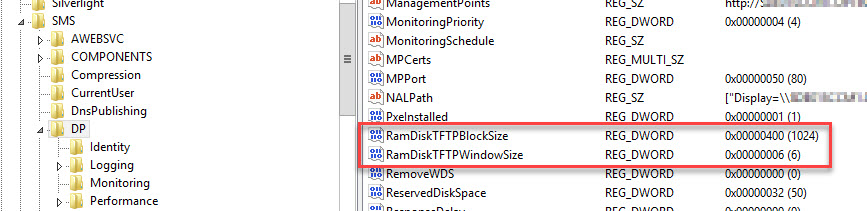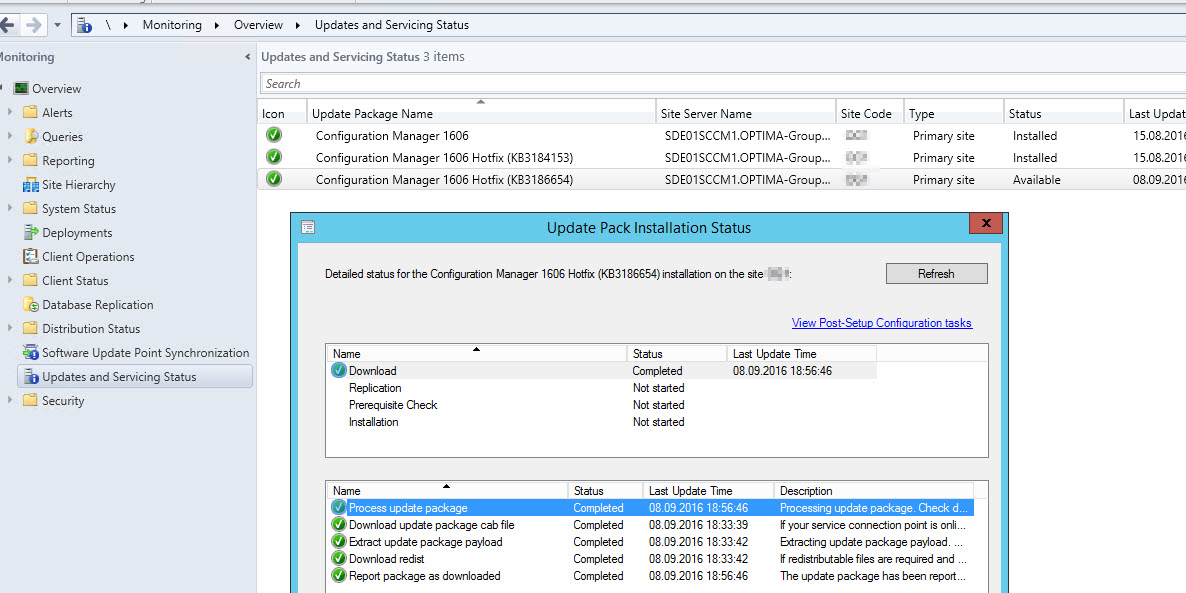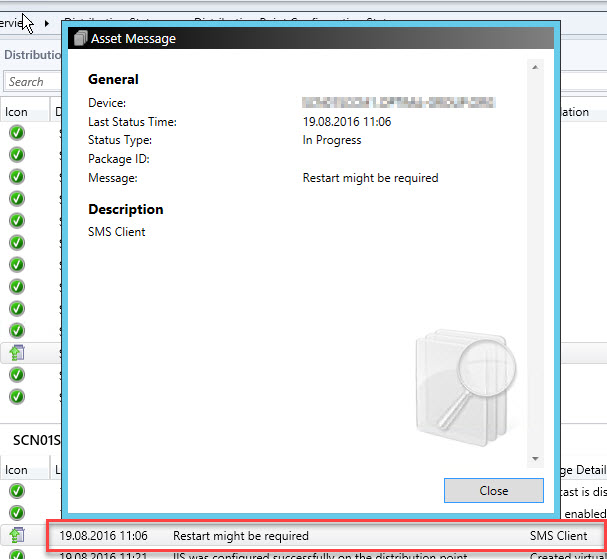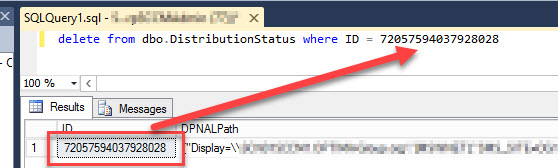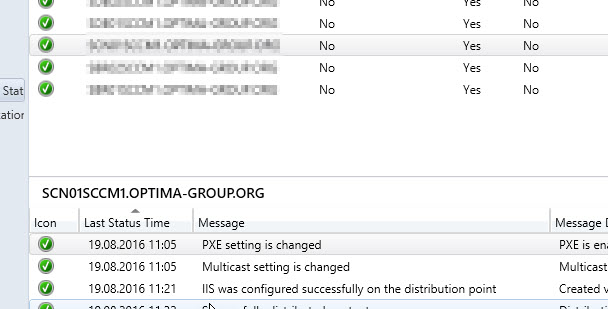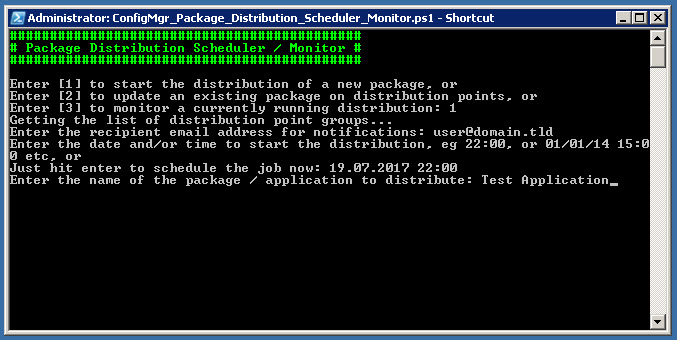Statt einem "echten" Service Pack 2 hat Microsoft ein sogenanntes Convenience Rollup KB3125574 für Windows 7 Service Pack 1 veröffentlicht. Dieses kumulative Update liefert alle Updates für Windows 7 SP1 bis April 2016, jedoch nicht für Middleware wie .NET Framework oder die C++ Runtimes.
Das KB3125574 ist nur direkt im Windows Update Katalog erhältlich, hier sind die direkt Links:
Wie auch bei früheren Service Packs kann man auch dieses Update Rollup in das Windows 7 ISO einbinden, Stichwort "slipstream".
Dazu benötigt ihr neben dem KB3125574 und einem Win7SP1 ISO natürlich das Windows AIK und das April 2015 “Servicing Stack” Update KB3020369.
Quick and Dirty "How to slipstream"
Schritt 1: Windows 7 SP1 ISO nach C:\Win7SP1ISO entpackacken, die Updates nach C:\Updates kopieren
Schritt 2: WIM entpacken:
Dism /Mount-WIM /WimFile:C:\Win7SP1ISO\sources\install.wim /Name:"Windows 7 ENTERPRISE" /MountDir:C:\Win7SP1ISO\offline
Schritt 2: Beide Updates einspielen:
Dism /Image:C:\Win7SP1ISO\offline /Add-Package /PackagePath:C:\updates\Windows6.1-KB3020369-x64.msu
Dism /Image:C:\Win7SP1ISO\offline /Add-Package /PackagePath:C:\updates\windows6.1-kb3125574-v4-x64_2dafb1d203c8964239af3048b5dd4b1264cd93b9.msu
Schritt 3: Commit ausführen:
Dism /Unmount-WIM /MountDir:C:\Win7SP1ISO\offline /Commit
Schritt 4: ISO per WAIK erstellen: (optional)
oscdimg -n -m -bC:\Win7SP1ISO\boot\etfsboot.com C:\Win7SP1ISO\ C:\Windows7Updated.iso
Pfade/Dateinamen bitte ggf. anpassen… :-)