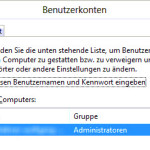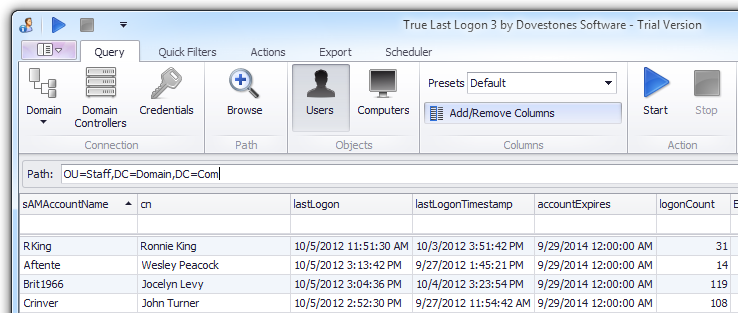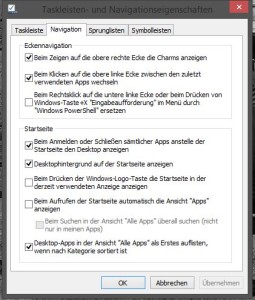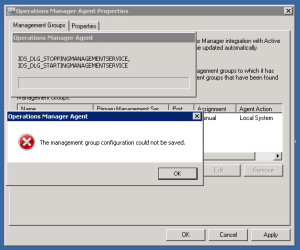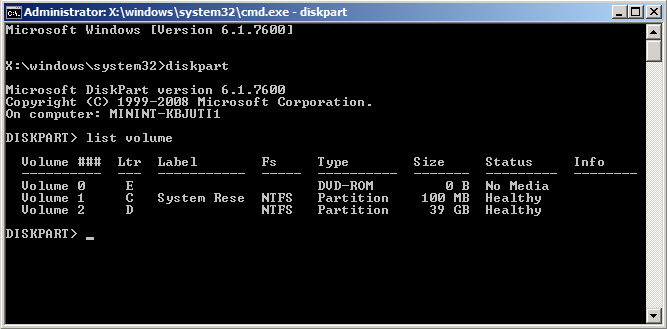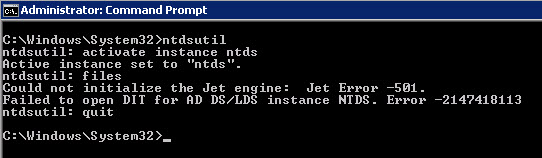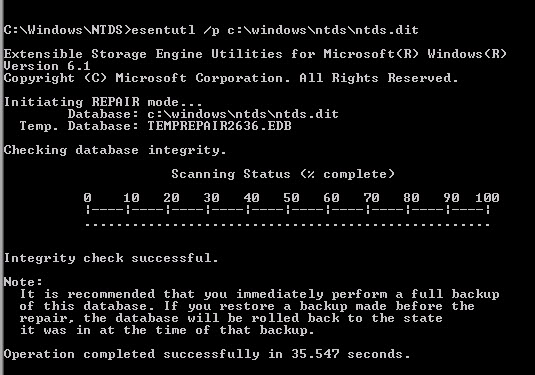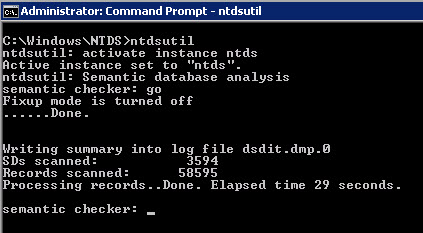ownClound mit SSL bei All-Inkl.com
Ohne große Worte gibt es hier nun eine kleine Anleitung, wie man ownCloud inkl. SSL bei All-Inkl.com einrichten kann. Diese Konfiguration bezieht sich hier auf die Verwendung des All-Inkl SSL-Proxy "ssl-account.com" welcher bei den meisten Webhosting Paketen inkludiert ist. Dadurch wird kein teureres öffentliches Zertifikat benötigt.
Schritt 1: ownClound installieren
Zuerst wird eine ownCloud Installation auf dem Webserver durchgeführt. Ich empfehle hierzu die Verwendung einer Subdomain, in diesem Beispiel nennen wir diese "http://owncloud.domain.de".
Die ownCloud Installation starten wir entweder per Script aus dem Kundencenter (KAS) oder installieren es per Hand..
Schritt 2: SSL-Proxy Konfiguration
Im All-Inkl KAS wird nun die Option SSL-Proxy für die neu angelegte Subdomain aktiviert.
Schritt 3: .htaccess
Wenn die ownCloud Installation nun im unverschlüsselten HTTP Modus funktioniert, benötigen wir eine .htaccess Datei welche MagicQuotes deaktiviert und die Subdomain auf den SSL-Proxy umleitet:
RewriteRule .* – [env=REMOTE_USER:%{HTTP:Authorization},last]
php_flag magic_quotes_gpc off
php_value magic_quotes_gpc off
Schritt 4: config.php anpassen
Nun muss die ownCloud config.php angepasst werden, diese befindet sich im Pfad /owncloud/config.
Hier muss die Domain und die IP kontrolliert und ggf. angepasst werden:
'overwritehost' => 'ssl-account.com', 'overwriteprotocol' => 'https', 'overwritewebroot' => '/owncloud.domain.de', 'overwritecondaddr' => '^111.222.111.222$', 'forcessl' => 'true',
Schritt 5: Berechtigungen
Im KAS noch auf die Verzeichnisse /apps und /config die Benutzerrechte für den PHP User rekursiv setzen.
Wenn ich nun auf die schnelle nichts vergessen habe (sehe ich dann, wenn ich mal wieder ein ownCloud einrichte ;)) dann sollte die Seite nun per SSL über die konfigurierte Subdomain errichbar sein.