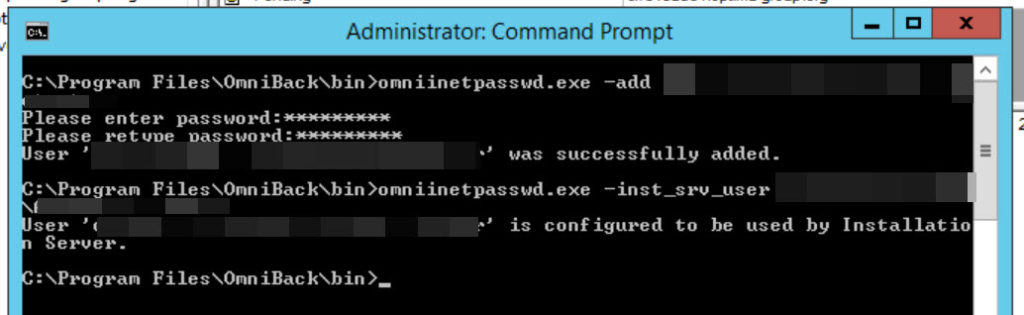Installation eines Data Protector Agents unter Win Server 2008
Problem: Versucht man auf einem Windows Server 2008 (R2) einen HP Data Protector Agent zu installieren bekommt man folgende Fehlermeldung:
[Critical] Cannot connect to the SCM (Service Control Manager) on client <clientname>
Ursache: Auf dem DataProctor Server von dem aus der Client gepushed werden soll fehlen die Berechtigungen auf dem Zielsystem.
Lösung: Auf dem DataProtector muss dem Omniback INET Service der User hinzugefügt werden, welcher für den Client Push verwendet werden soll. Dieser User muss auch administrativ auf dem Zielsystem berechtigt sein.
Prüfen ob bereits User berechtigt sind:
C:\Program Files\OmniBack\bin\omniinetpassw.exe -list No users are configured yet.
Einen User berechtigen:
C:\Program Files\OmniBack\bin\omniinetpassw.exe -add <domainname>\<username> Please enter password:********* Please retype password:********* User '<domainname><username>' was successfully added.
Zuletzt muss dieser User dann noch dem Install Service zugewiesen werden:
C:\Program Files\OmniBack\bin\omniinetpassw.exe -inst_srv_user <domainname>\<username> User '<domainname><username>' is configured to be used by Installation Server.
Dann klappt es auch mit dem Client Push… :-)
Quelle: HP Data Protector 6.11 CLI Reference ab Seite 345