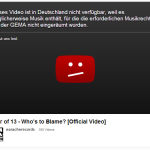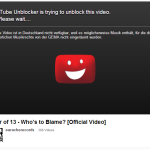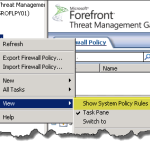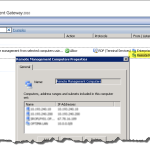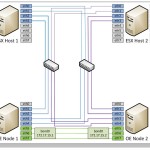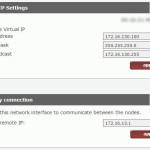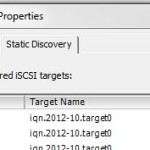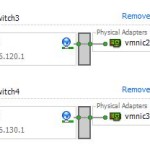Update OpsMgr2012 RTM to SP1
Nach dem ConfigMgr Update auf SP1 folgt nun die OpsMgr Umgebung. Die benötigten Schritte habe ich hier zusammengefasst.
Update System Center 2012 Operations Manager 7.0.8560.0 (RTM) to Service Pack 1
Bitte beachtet den Update Artikel im Technet. Das SP1 gibt es nicht als Standalone Update, man muss im VLSC (o.ä.) sich das komplette Install Image herunterladen (Sys_Ctr_Ops_Manager_Svr_2012_wSP1_English_X18-56723.ISO).
Während des Updates sollten Subscriptions deaktiviert und Connectoren beendet sein.
1. Backup der OpsMgr und OpsMgrDW Datenbank erstellen
2. Während der SP1 Installation wird ein Script auf der Datenbank ausgeführt, welche die ETL Tables aufräumt. Wenn eure Umgebung mehr als 100.000 Zeilen in der ETL Table hat, sollte dies vorher manuell durchgeführt werden. Siehe hier.
3. An OpsMgr Server mit einem Account anmelden, welcher die Rolle ‚Operations Manager Administrator‘ hat. Dann wird die Setup.exe gestartet und Install ausgewählt.
- Operations Manager Setup – Getting Started –> Next
- Check EULA –> Next
- Select Install Location –> Next
- Check Prerequirments –> Next
- Configure OpsMgr Accounts (enter your OpsMgrDAS account) –> Next
- Verify & start Update
4. Prüfen ob das SP1 korrekt installiert wurde, die Produktversion sollte nun 7.0.9538.0 sein.
5. Nun müssen alle Konsolen von dem ISO aktualisiert werden.
6. Last but not least: Update aller Agents, siehe hier.
Console –> Administration –> Device Management –> Pending Management
Ich habe an dieser Stelle gleich mit dem Update Rollup 2 (CU2) für OpsMgr 2012 SP1 weitergemacht.
7. Download Cu2 Hotfix (KB2826664) aus dem Microsoft Update-Katalog
8. Installation des CU2, hier verweise ich mal auf das Blog von Kevin Holman welcher das toll beschrieben hat.
- KB2826664-AMD64-Server.msp
- KB2826664-AMD64-ENU-WebConsole.msp
- KB2826664-AMD64-ENU-Console.msp (das Konsolenupdate benötigt gg. einen Server Reboot)
- (ggf. müssen noch vorhande Gateway Server und Reporting Server aktualisiert werden)
9. Danach müssen nochmals die Agents aktualisiert werden.
10. Prüfen ob MP’s neu importiert werden müssen:
C:\Program Files\System Center 2012\Operations Manager\Server\Management Packs for Update Rollups
Fertig.
Achtung, die Version welche in der Konsole angezeigt wird bleibt bei 7.0.9538.0! Ob das CU2 installiert wurde sieht man an den Dateiversionen, diese müssen danach 7.0.9538.1047 anzeigen.
Nicht vergessen, die Subscriptions wieder aktivieren.